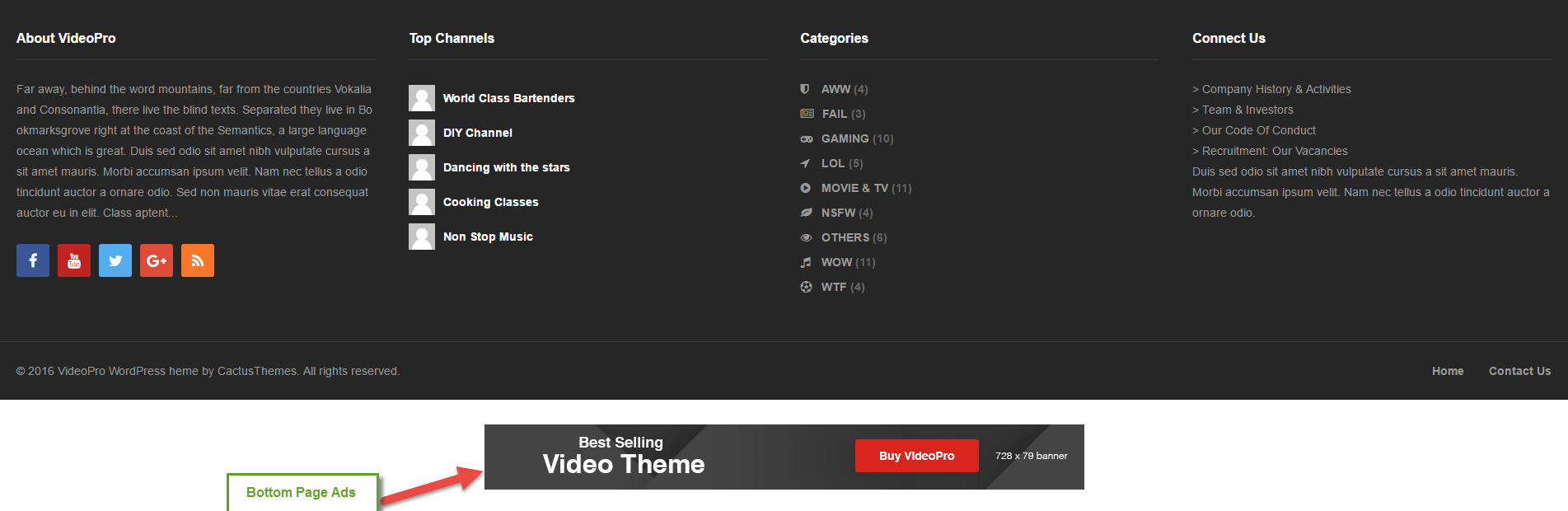Advertising
NOTE: If you haven’t got any ideas of how to create a Google Adsense, please take a look at this document first
Allowing putting your advertisement in specific pages or in all pages
- Google AdSense Publisher ID: Enter your Google AdSense Publisher ID
- Top Page Ads – AdSense Ads Slot ID: If you want to display Adsense in Top, enter Google AdSense Ad Slot ID here. If left empty, “Top Page Ads – Custom Code” will be used.
- Top Page Ads – Custom Code: Enter custom code for Top Page Ads.

- Top Content Ads – AdSense Ads Slot ID: If you want to display Adsense in Top, enter Google AdSense Ad Slot ID here. If left empty, “Top Content Ads – Custom Code” will be used.
- Top Content Ads – Custom Code: Enter custom code for Top Content Ads.
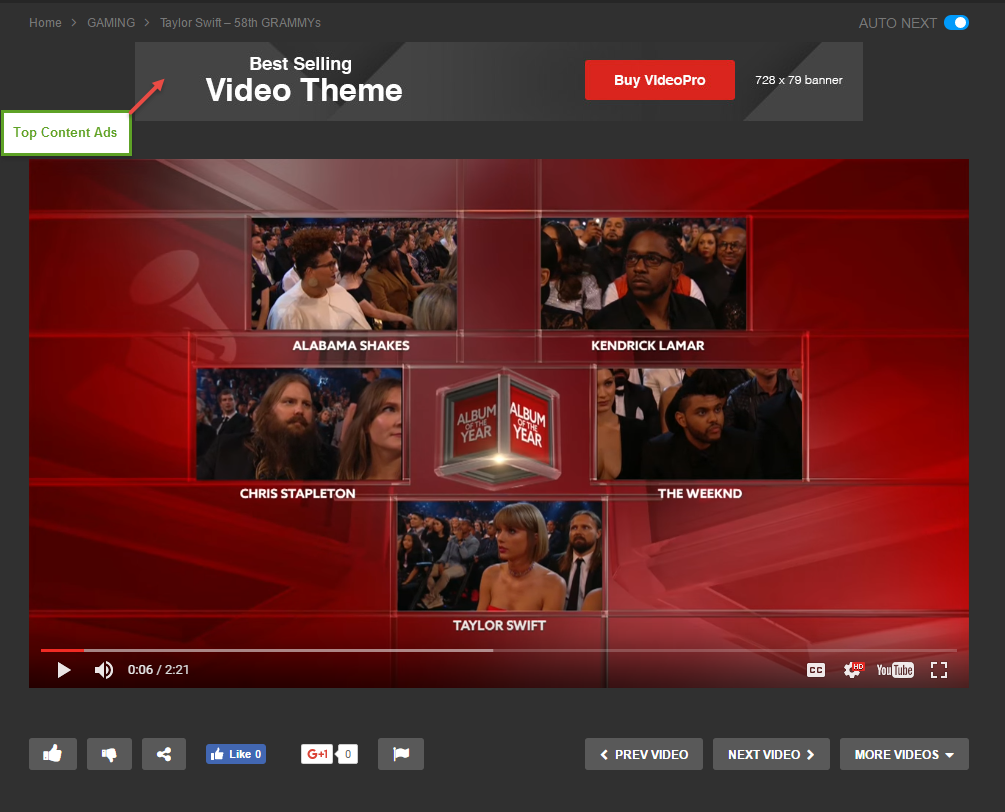 Archives Page Ads – AdSense Ads Slot ID: If you want to display Adsense in Top, enter Google AdSense Ad Slot ID here. If left empty, “Archives Page Ads – Custom Code” will be used.
Archives Page Ads – AdSense Ads Slot ID: If you want to display Adsense in Top, enter Google AdSense Ad Slot ID here. If left empty, “Archives Page Ads – Custom Code” will be used.
- Archives Page Ads – Custom Code: Enter custom code for Archives Page Ads.
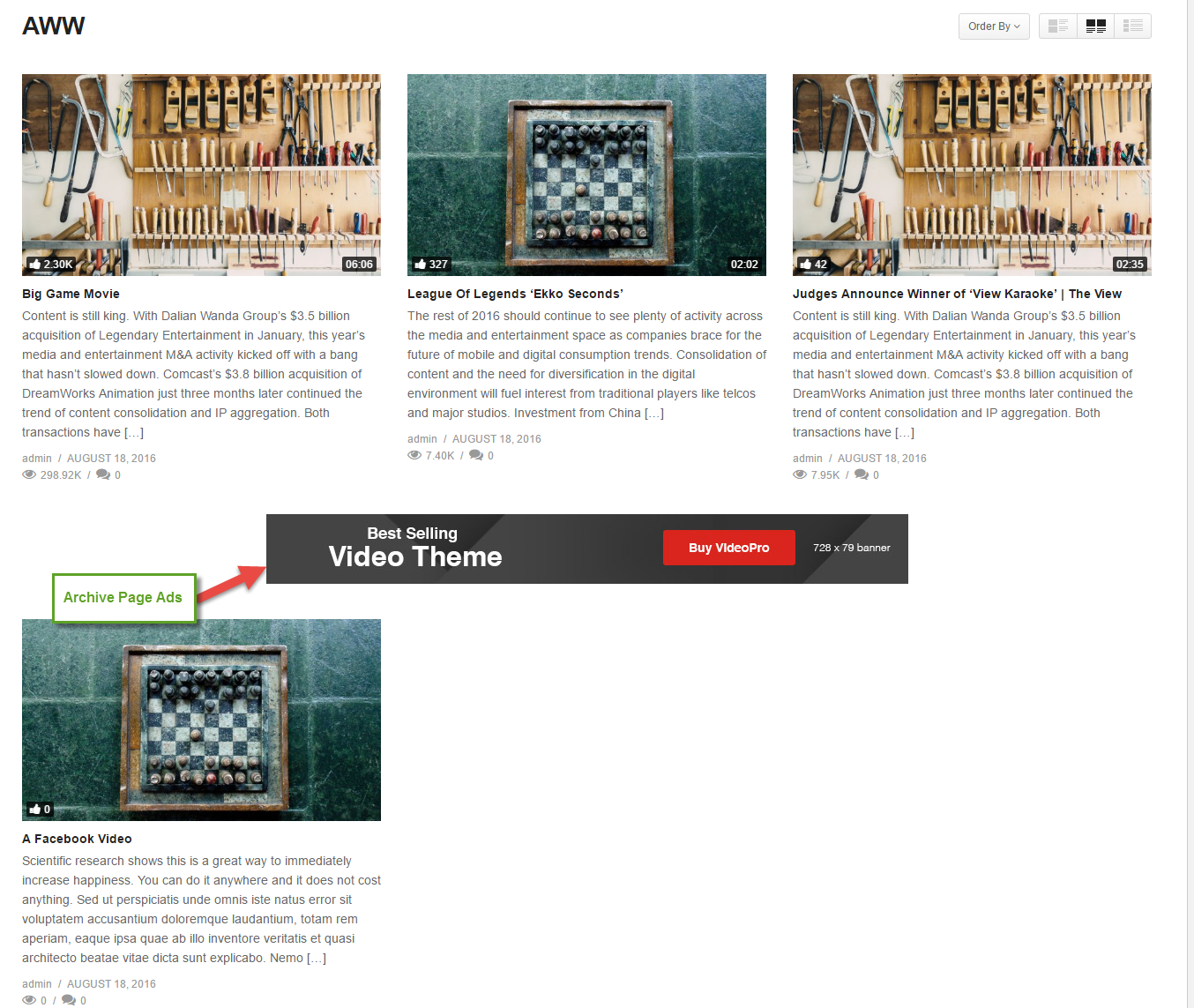
- Single Post Ads 1 – AdSense Ads Slot ID: If you want to display Adsense in Top, enter Google AdSense Ad Slot ID here. If left empty, “Single Post Ads 1 – Custom Code” will be used.
- Single Post Ads 1 – Custom Code: Enter custom code for Single Post Ads 1.
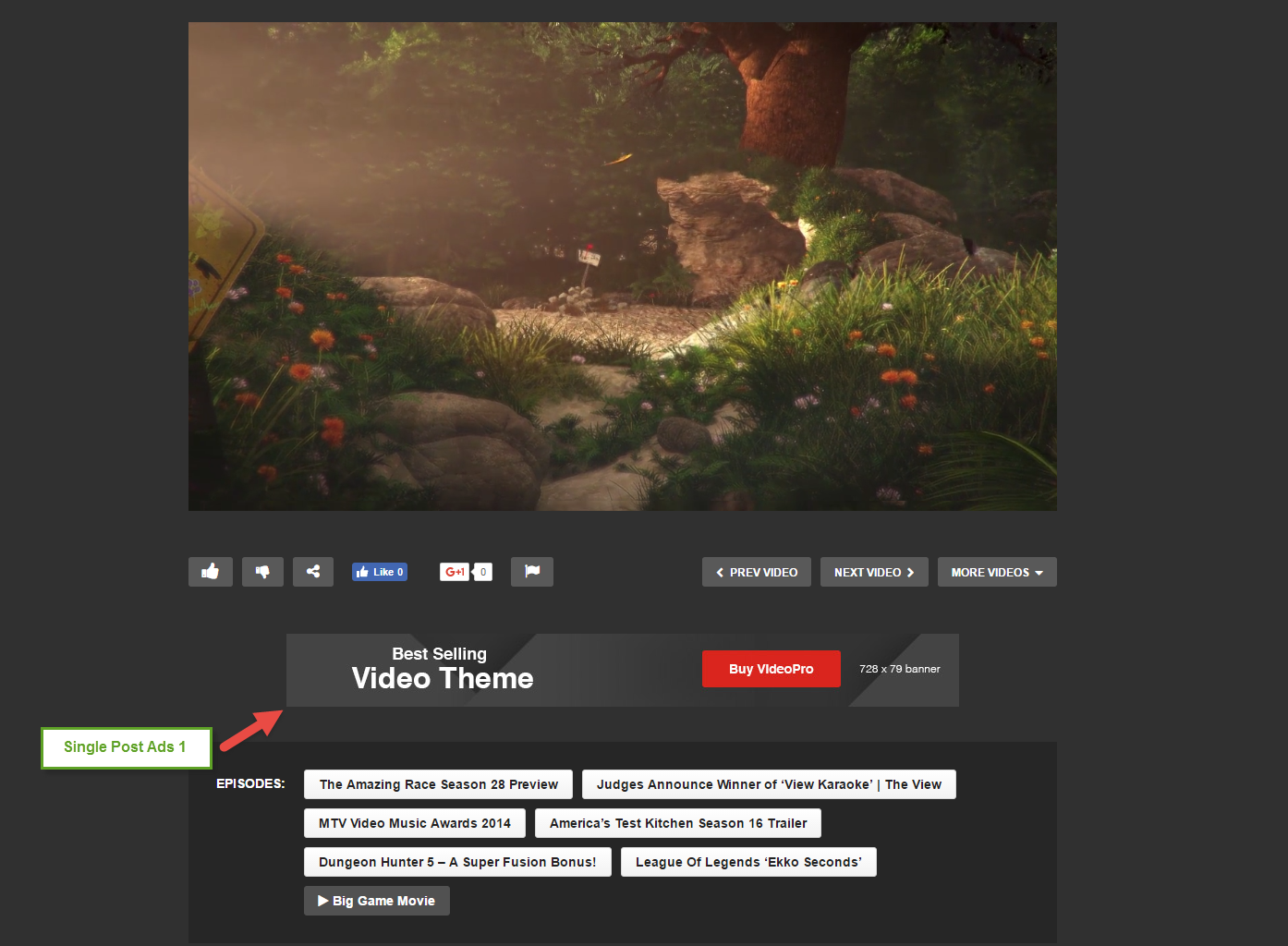
- Single Post Ads 2 – AdSense Ads Slot ID: If you want to display Adsense in Top, enter Google AdSense Ad Slot ID here. If left empty, “Single Post Ads 2 – Custom Code” will be used.
- Single Post Ads 2 – Custom Code: Enter custom code for Single Post Ads 2.
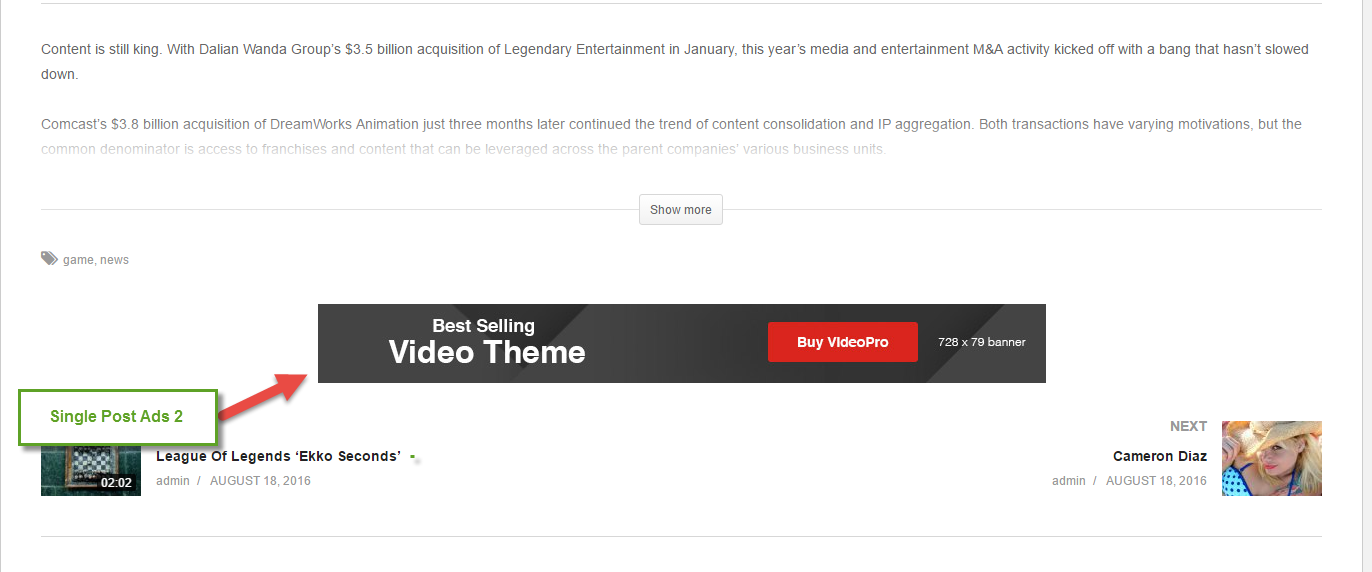
- Bottom Content Ads – AdSense Ads Slot ID: If you want to display Adsense in Bottom, enter Google AdSense Ad Slot ID here. If left empty, “Bottom Ads – Custom Code” will be used
- Bottom Content Ads – Custom Code: Enter custom code for Bottom Ads.
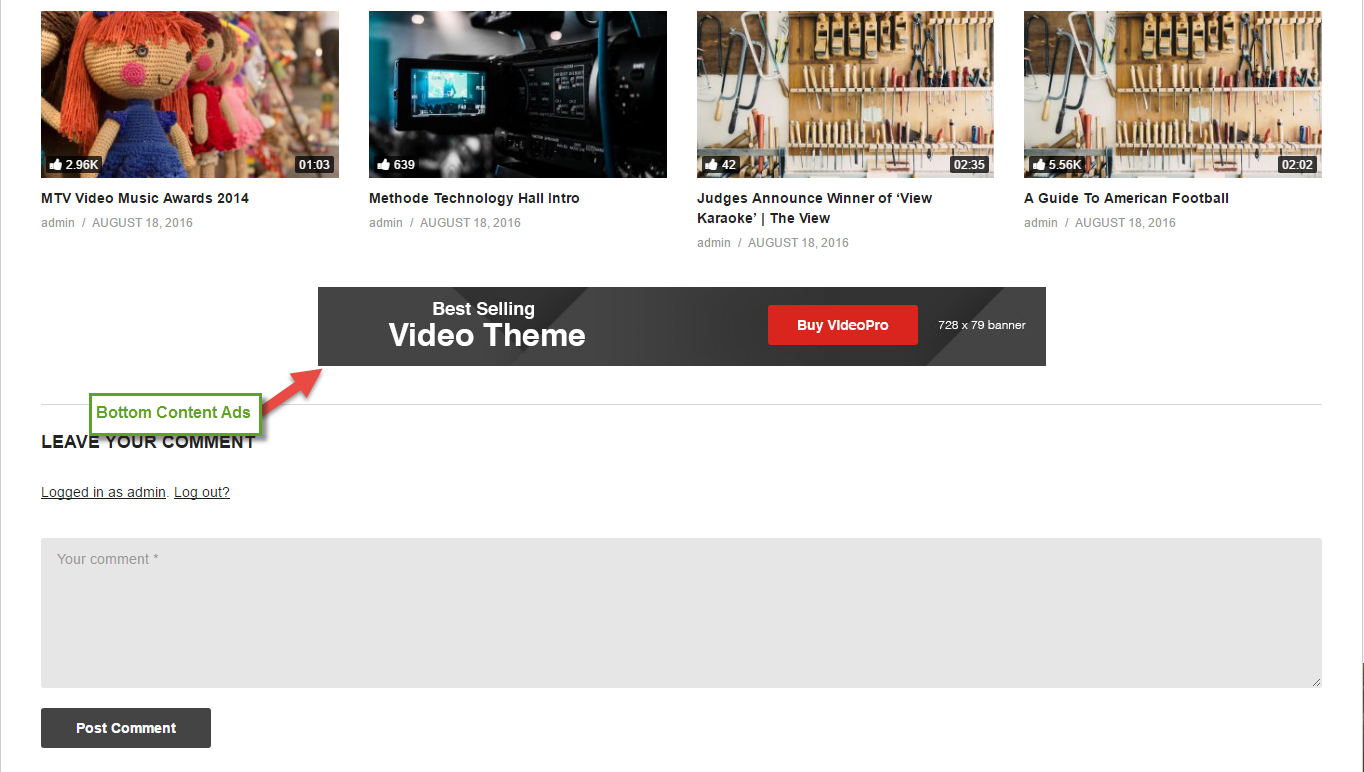
- Bottom Page Ads – Adsense Ads Slot ID: If you want to display Adsense in Bottom, enter Google AdSense Ad Slot ID here. If left empty, “Bottom Page Ads – Custom Code” will be used.
- Bottom Page Ads – Custom Code: Enter custom code for Bottom Content Ads.
- Wall Ads Left – AdSense Ads Slot ID: If you want to display Adsense in Wall Ads Left, enter Google AdSense Ad Slot ID here. If left empty, “Wall Ads Left – Custom Code” will be used
- Wall Ads Left – Custom Code: Enter custom code for Wall Ads Left
- Wall Ads Right – AdSense Ads Slot ID: If you want to display Adsense in Wall Ads Right, enter Google AdSense Ad Slot ID here. If left empty, “Wall Ads Right – Custom Code” will be used
- Wall Ads Right – Custom Code: Enter custom code for Wall Ads Right

- Video Player Side-Ads Left – AdSense Ads Slot ID: This Ads appears on the Left Side of Video Player (full-width layout only). Enter Google AdSense Ad Slot ID here. If left empty, “Video Player Side-Ads Left – Custom Code” will be used
- Video Player Side-Ads Left – Custom Code: Custom Code for Video Player Side-Ads Left
- Video Player Side-Ads Right – AdSense Ads Slot ID: This Ads appears on the Right Side of Video Player (full-width layout only). If left empty, “Single Post Ads 2 – Custom Code” will be used
- Video Player Side-Ads Right – Custom Code: Custom Code for Video Player Side-Ads Right
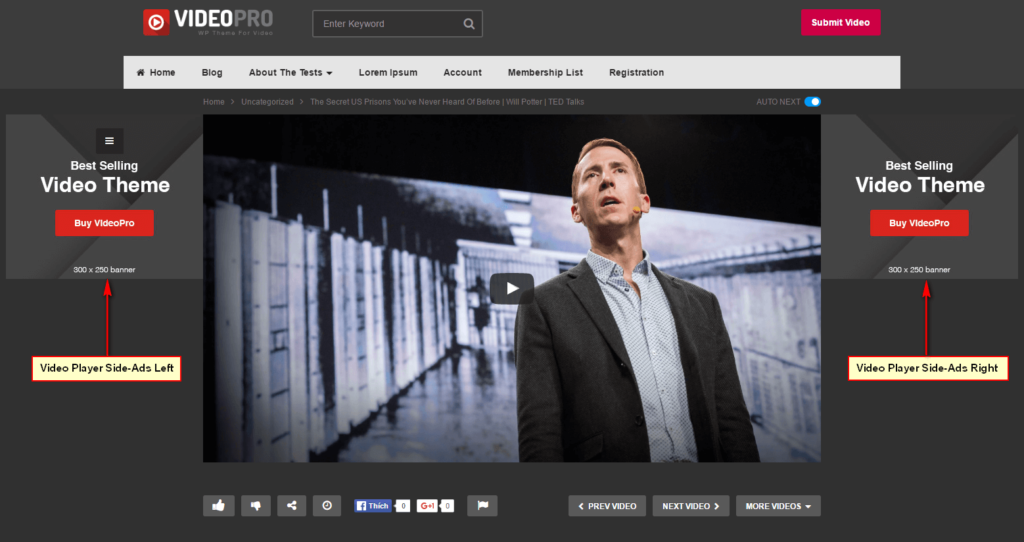 Note: Any HTML or shortcode can be used in Custom Code for Advertising.
Note: Any HTML or shortcode can be used in Custom Code for Advertising.
Ads can be Google Adsense or custom code which is defined in Theme Options > Advertising. If you don’t have Google Adsense ID, you can use custom code to place banners, for example:
<a href="http://website-url.com" title="Click here"><img src="http://yoursite.com/images/banner.jpg" title=""/></a>