Front-end Submission – Contact Form 7

VideoPro theme offers a powerful Front-end Post Submission function allowing front-end users contribute their videos/posts to your site. This feature is built to work with both Contact Form 7 (Free), Gravity Form (Paid) and QuForm (Paid + Addon) plugins.
If you choose Contact Form 7, please follow these steps to set up the Front-end Submission function:
-
- Step 1: Make sure that you have installed Contact Form 7 plugin on your website.
- Step 2: From Dashboard, navigate to Contact > Add New > Create a contact form with fields having these IDs:
- video-url (*)
- video-file (*)
- video-code (*)
- post-title
- post-description (Needed if Standard Post Format is submitted in Step 4)
- video-thumbnail
- tag
- category (Needed if users want to choose which categories to submit the post to)
- channel (Needed if users want to choose which channels to submit the post to)
- playlist (Needed if users want to choose which playlists to submit the post to)
- captcha (For more details of using captcha, please check http://videopro.cactusthemes.com/doc/docs/faq/how-to-integrate-captcha/)
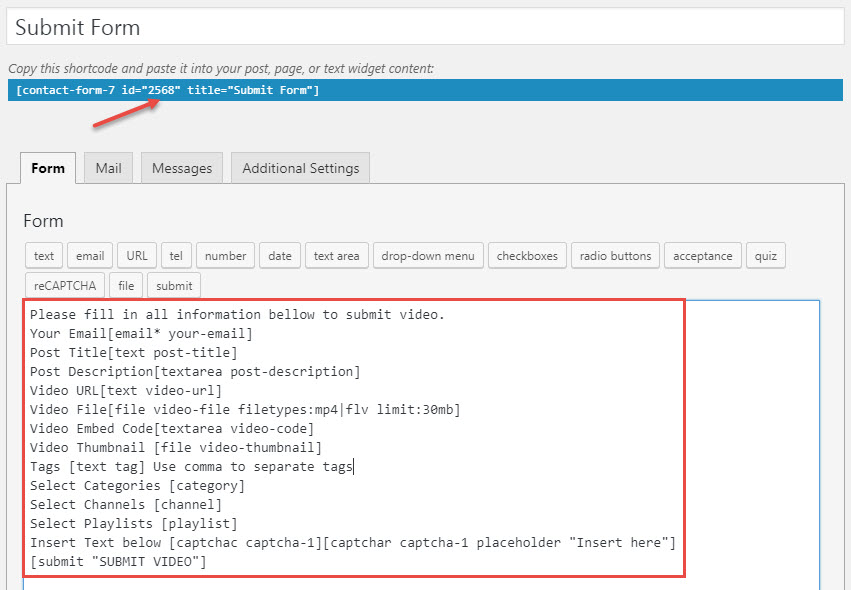
- NOTE 1: It requires information of at least 1 of 3 options (*): Video URL, Video File (Upload) or Video Embed Code if in Step 4, Default Post Format is Video. All other fields are optional.
- NOTE 2: Please notice that the video-file and video-thumbnail fields have some extra options to configure as below. For more details, you can refer the document of Contact Form 7 – File Uploading and Attachment settings
- File size limit: Set the Limit size of upload File (Limit Upload File)
- Acceptable file types: for example: mp4, flv
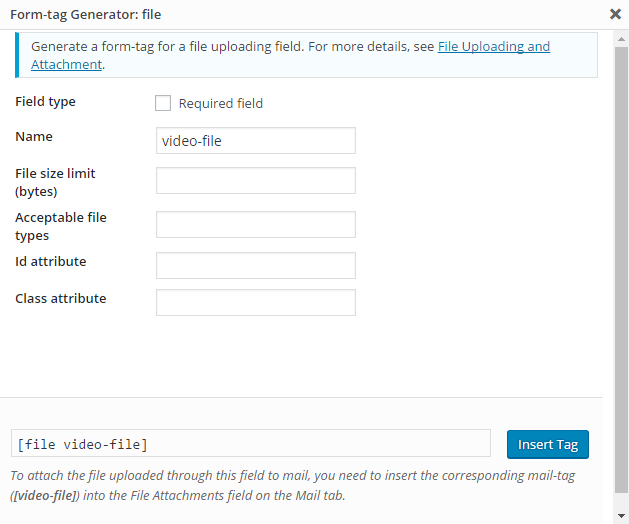
Below is an example of a Video Submission Form:
Please fill in all information below to submit video.
Your Email[email* your-email]
Post Title[text post-title]
Post Description[textarea post-description]
Video URL[text video-url]
Video File[file video-file filetypes:mp4|flv limit:30mb]
Video Embed Code[textarea video-code]
Video Thumbnail [file video-thumbnail]
Tags [text tag] Use comma to separate tags
Select Categories [category]
Select Channels [channel]
Select Playlists [playlist]
Insert Text below [captchac captcha-1][captchar captcha-1 placeholder "Insert here"]
[submit "SUBMIT VIDEO"]
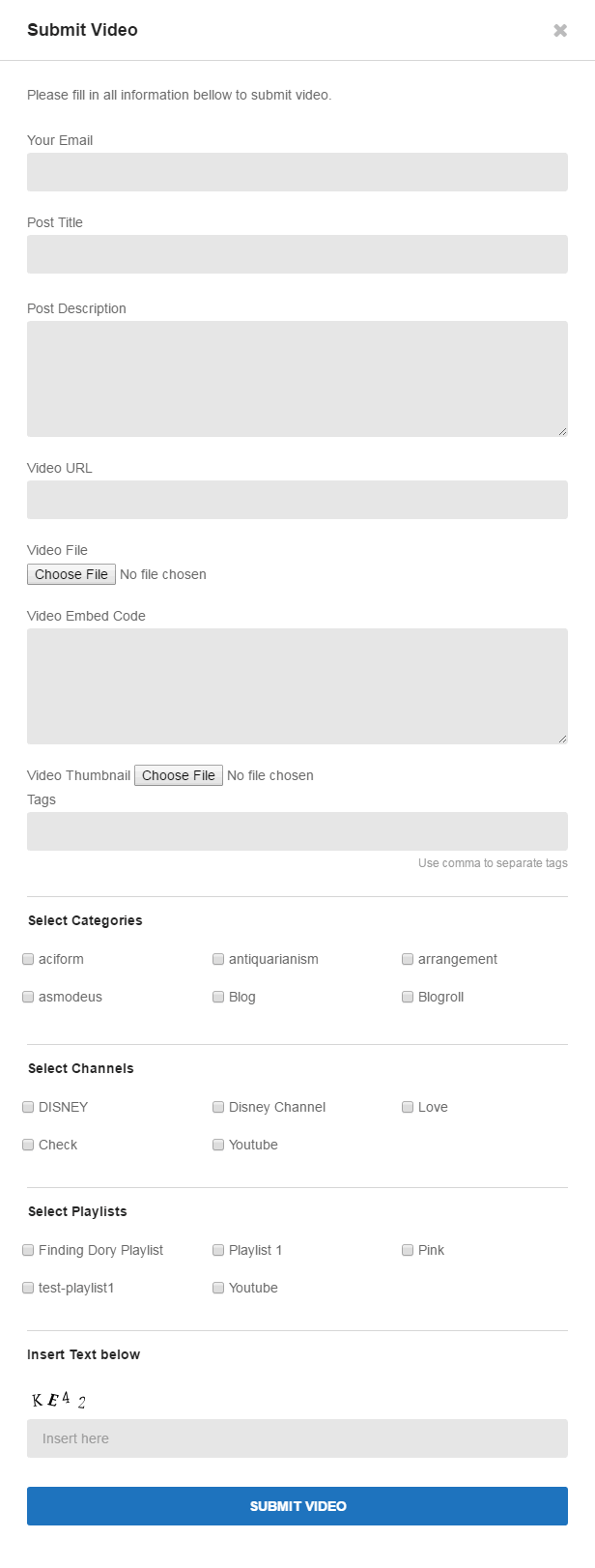
- Step 3: Copy the contact form shortcode, for example
[contact-form-7 id="2568" title="Video Submission Form"]. Go to Appearance > Widgets > Drag & drop a Text widget into User Submit Video Sidebar. Paste the contact form shortcode into widget content.
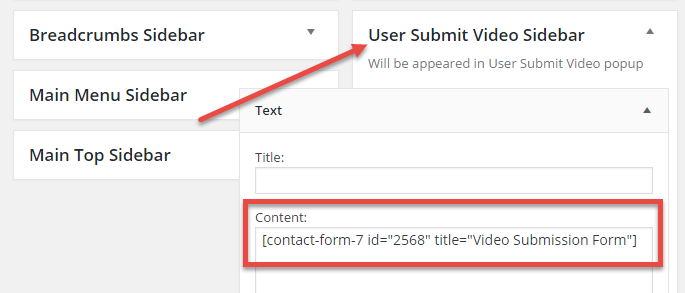
- Step 4: Go to Video Extensions > Front-end Post Submission > Change Enable to Enable.
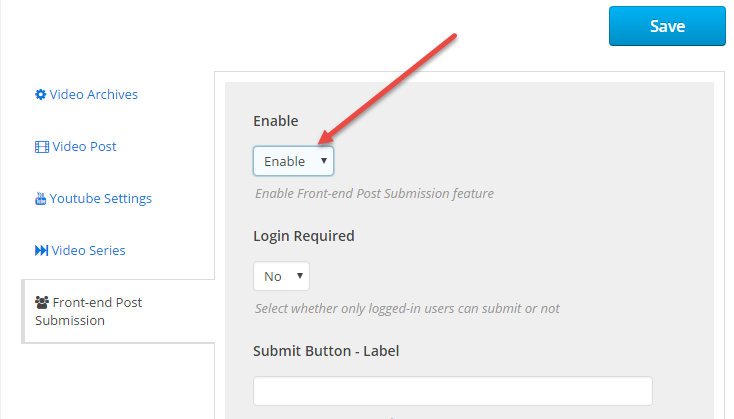
- In addition, there are many other options you can configure for the Front-end Post Submission function. For example:
- Default Post Format for a submitted post is Video or Standard post. NOTE: when set “Default Post Format” is Video, one of 3 fields: Video URL, Video File, Video Code is required.
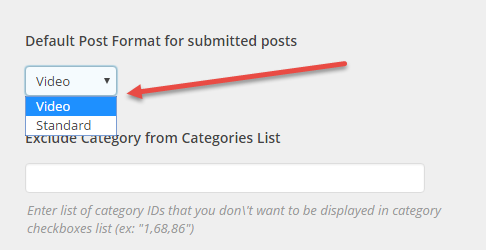
- Default Status for submitted post is Pending or Publish
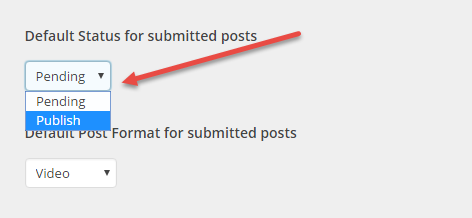
- Default Post Format for a submitted post is Video or Standard post. NOTE: when set “Default Post Format” is Video, one of 3 fields: Video URL, Video File, Video Code is required.
- Step 5: If you want to send an email (to users) to notify about the acceptance of submitted video, please enable option Notification on Video Extensions > Front-end Post Submission > Notification: Enable.
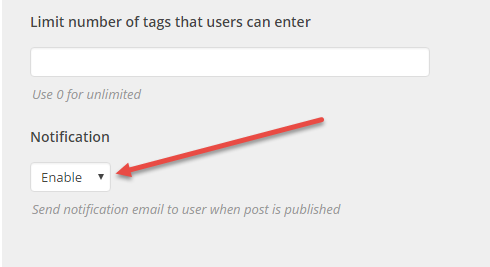
- When the submitted video is approved, user will receive an email notification with a link to the video:
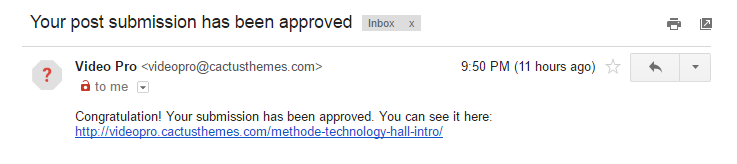
To change the content of this email, please check Change the notification message of Post Submission
- Step 6: DONE! All submitted Posts will go directly to Post > All Posts with status is Publish/Pending due to the settings in Step 4 (Video Extensions > Front-end Post Submission)