WP Cloud – Upload Media Files to CDN Hosting
NOTE: S3 Amazon & Vimeo storages support to upload videos (not Blogspot & Imgur)
In this article, we use WP Cloud – Upload Media Files to CDN Hosting by the WP Cl)oud Assets plugin. 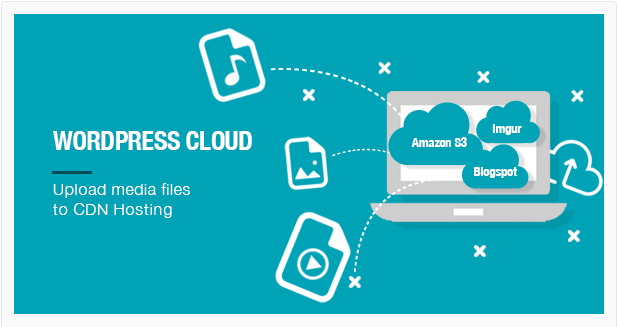
- First, to install WP Cloud Assets plugin, you will need to install at the same:
- WP Cloud Assets plugin
- VideoPro WP Cloud Assets Add-on (located in theme package: Installation Files/plugins/extras)
- Second, when WP Cloud – Upload Media Files to CDN Hosting is installed, there will appear:
- A setting tab for WP Cloud in WP Cloud Assets -> WP Cloud Settings: In this WP Cloud Settings, you can enter your Amazon S3 account information, your Dropbox account information and your Vimeo account information to configure the WP Cloud

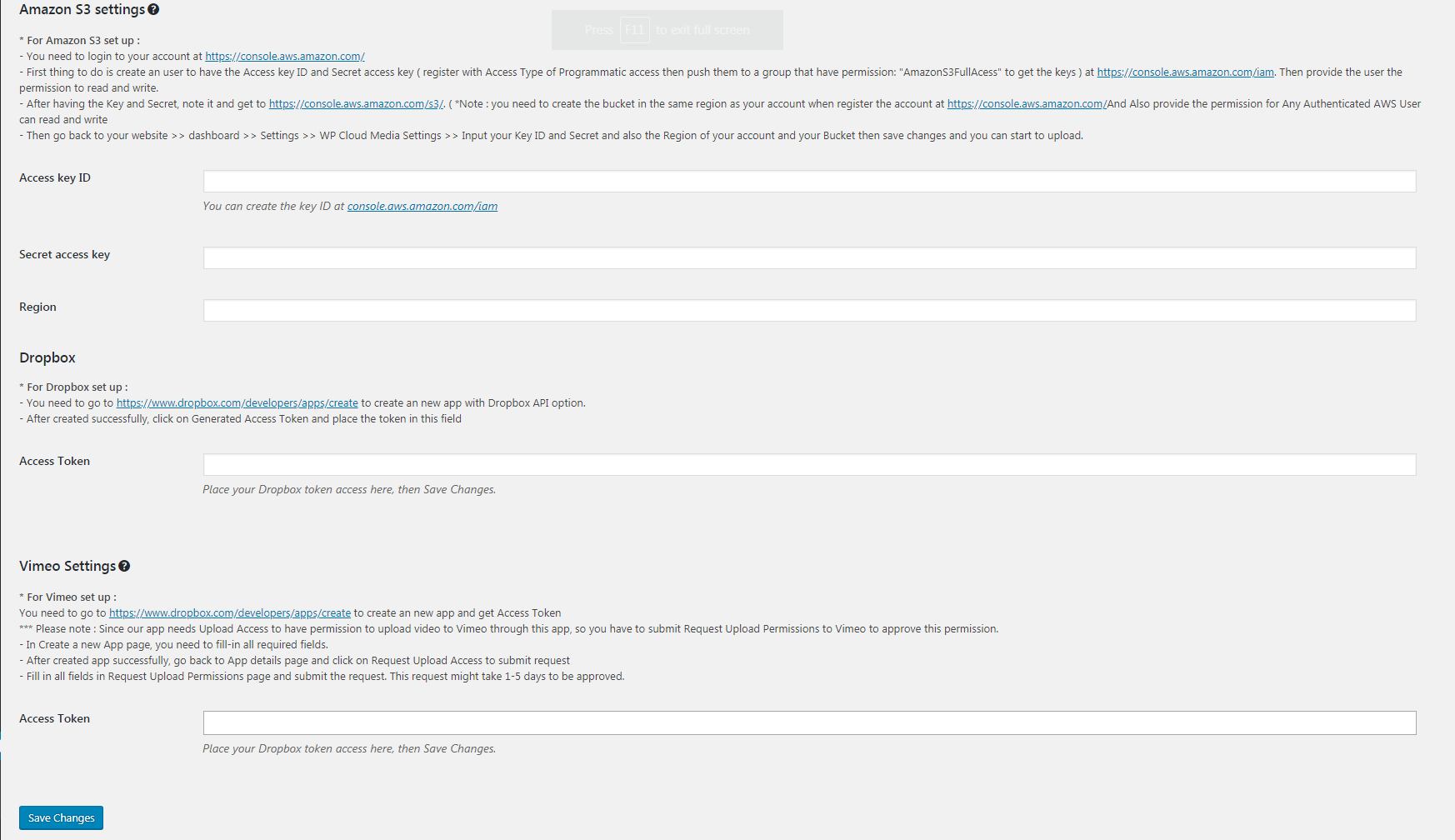
-
- A setting tab for WP Cloud in Video Extension -> Video Extension -> Upload video to Cloud server
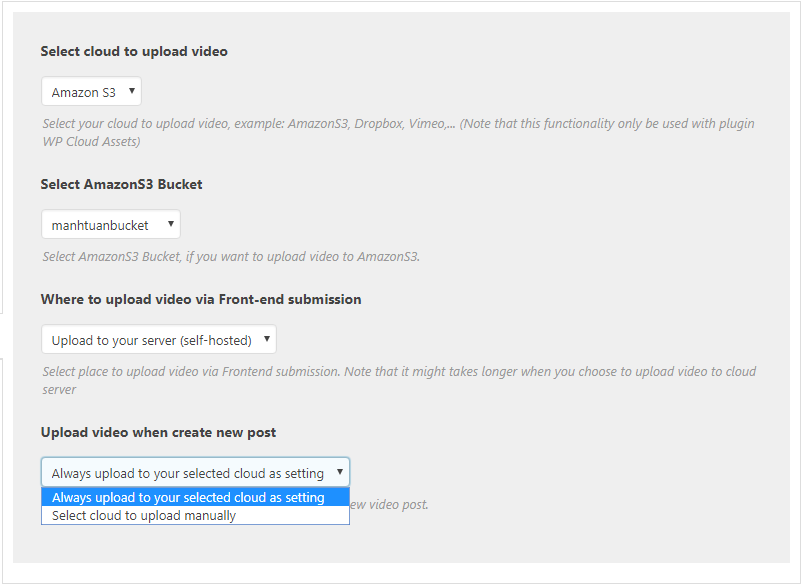
- A setting tab for WP Cloud in the Post: incluses 2 steps:
- Step 1: Select format is Video
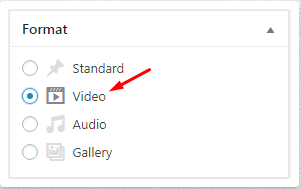
- Step 2: Click on ” Upload video to cloud and get direct link” -> Click on “Click to upload”: This step, you can select cloud to upload manually or auto ( select cloud as setting) in Video Extension -> Video Extension -> Upload video to Cloud server
- Step 1: Select format is Video
- A setting tab for WP Cloud in the Post: incluses 2 steps:
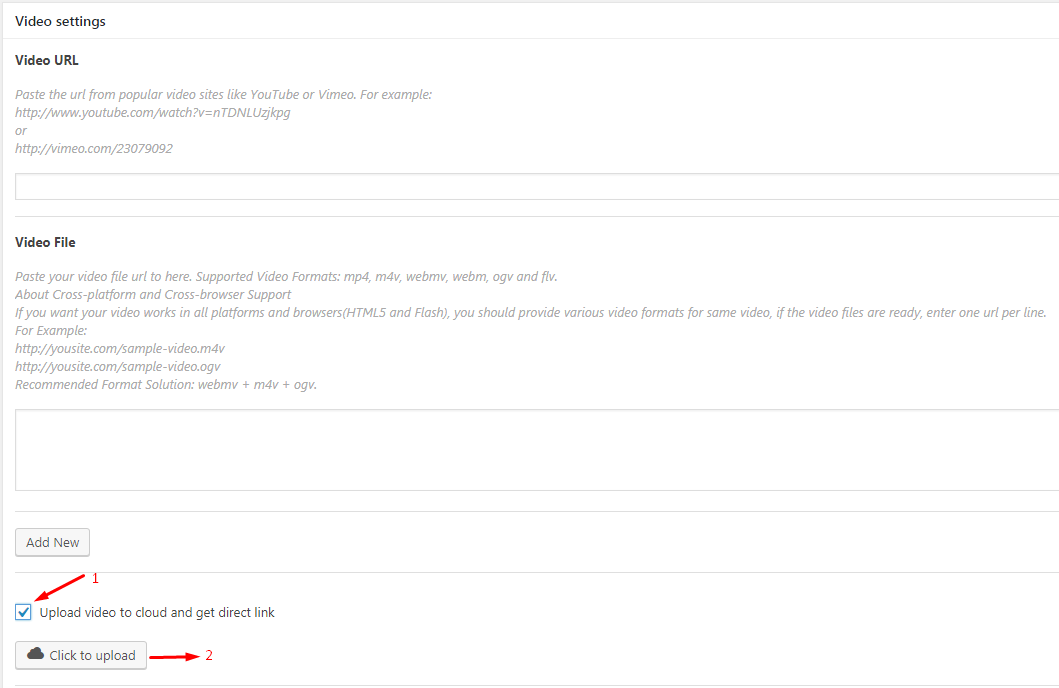
=> when the video is loaded successfully, the video’s path will display such as the image below:
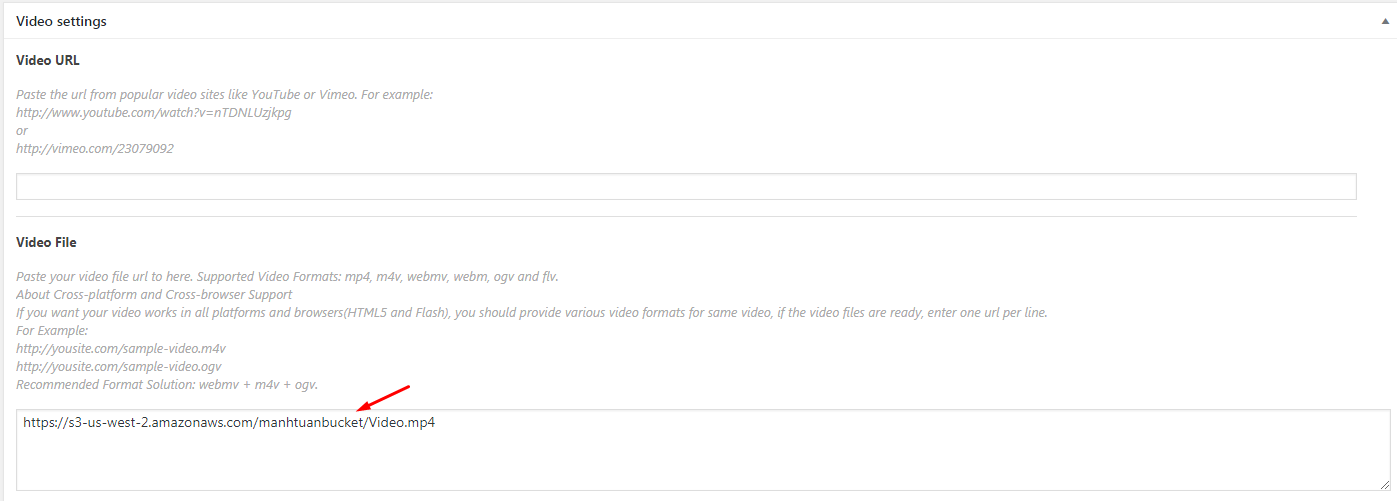
Besides, you can use front-end submission on website to Automatically upload video from the website to your server or other servers such as Amazon/ Dropbox/ Vimeo in Video Extension -> Video Extension -> Upload video to Cloud server. To configure form submission,you can check this instruction for more detail.